iTunes Storeの使い方マニュアル
iTunes Storeは、アップルが運営する音楽配信ストアです。MacおよびWindows PC向けの音楽再生ソフト「iTunes」と、iPhone、iPad、iPod touchに組み込まれたアプリケーション「iTunes」を使って音楽を購入できます。
iTunes Storeでは、佐野元春が発表してきた音楽がほぼすべて販売されています。ここではiTunesでそれらの音楽を購入するための最初の設定と購入方法を解説します。
CONTENTS
iTunesの入手
MacおよびWindows用のiTunesは、最新版をアップルのWebサイトからダウンロードできます。
http://www.apple.com/jp/itunes/download/iTunes 11は、Windows XP、Vista、Windows 7または8、Mac OS X バージョン 10.6.8以降の各オペレーティングシステム(OS)上で動作します。ダウンロード後は、各OSのソフトウェアインストール方法に従ってインストールしてください。
iPhone、iPad、iPod touch用のiTunesは、ホーム画面に標準で用意されており、オペレーティングシステムである「iOS」をアップデートすることで常に最新の状態となります。最新のiOSについては、以下のリンクを参照してください。
http://www.apple.com/jp/ios/iTunesを起動する
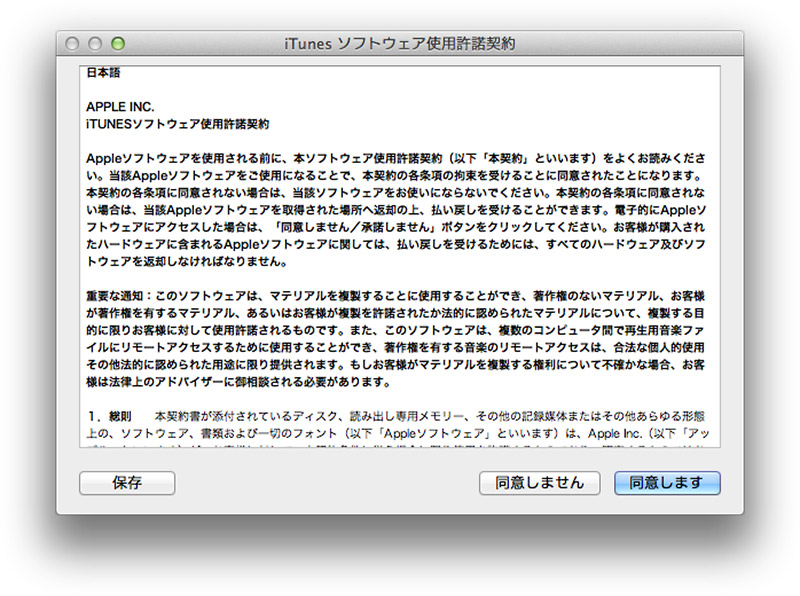 iTunesを最初に起動すると、ソフトウェア使用許諾契約の画面が出ますので、内容を一読したうえで[同意します]ボタンをクリックします。
iTunesを最初に起動すると、ソフトウェア使用許諾契約の画面が出ますので、内容を一読したうえで[同意します]ボタンをクリックします。
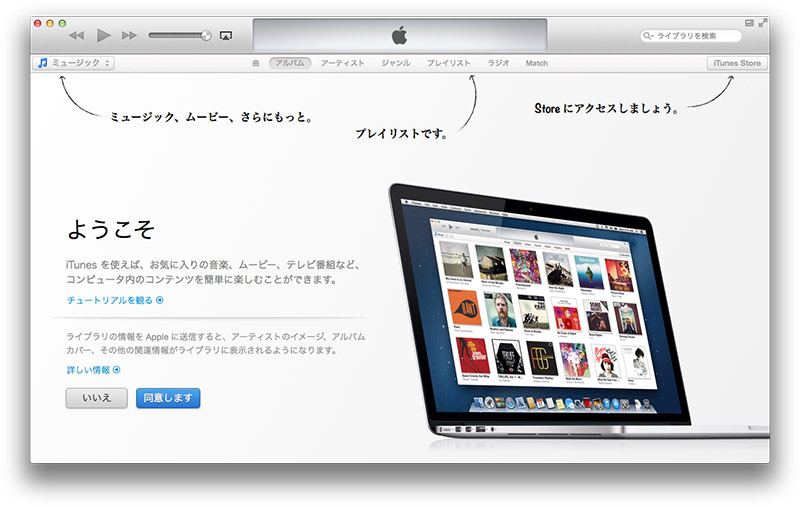 次に「ようこそ」というガイド画面が表示されます。自身の音楽ライブラリ情報をアップルに送信するかどうかの許可ボタンがありますので、[同意する]もしくは[いいえ]のボタンをクリックします。
次に「ようこそ」というガイド画面が表示されます。自身の音楽ライブラリ情報をアップルに送信するかどうかの許可ボタンがありますので、[同意する]もしくは[いいえ]のボタンをクリックします。
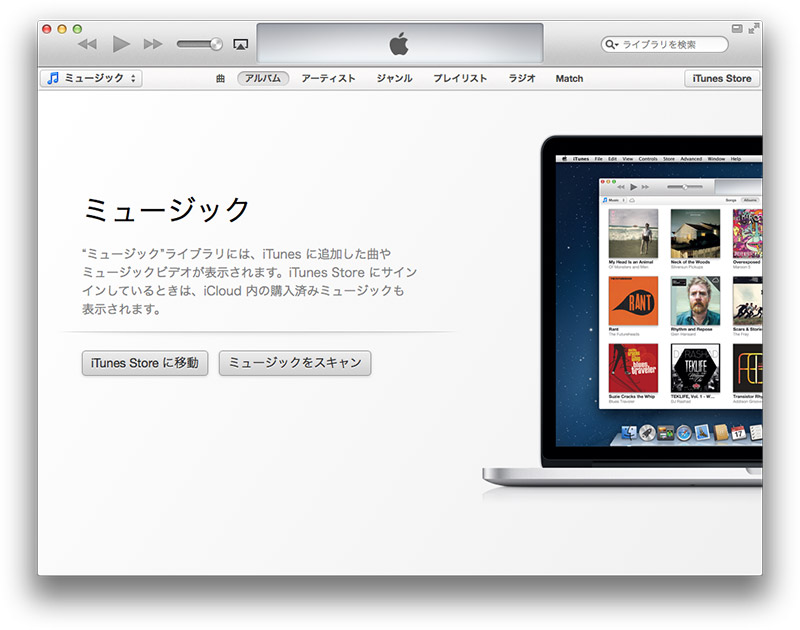 次に、コンピュータの中にある音楽を探してiTunesの音楽ライブラリに組み込むための[ミュージックをスキャン]するか、[iTunes Storeに移動]するかのボタン選択が表示されます。ここでは[iTunes Storeに移動]を選んだ場合の説明をします。
次に、コンピュータの中にある音楽を探してiTunesの音楽ライブラリに組み込むための[ミュージックをスキャン]するか、[iTunes Storeに移動]するかのボタン選択が表示されます。ここでは[iTunes Storeに移動]を選んだ場合の説明をします。
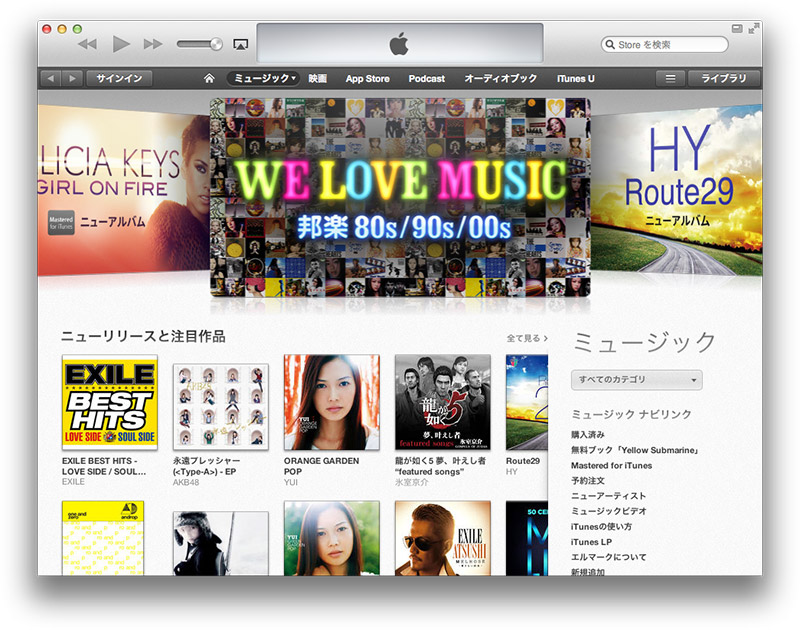 これで設定が終了です。iTunesの中にiTunes Storeの画面が表示されます。早速、佐野元春の音楽をiTunes Storeで探してみましょう。
これで設定が終了です。iTunesの中にiTunes Storeの画面が表示されます。早速、佐野元春の音楽をiTunes Storeで探してみましょう。
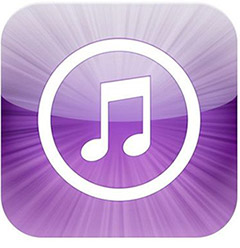 ホーム画面にある「iTunes」のアイコンをタップします。
ホーム画面にある「iTunes」のアイコンをタップします。
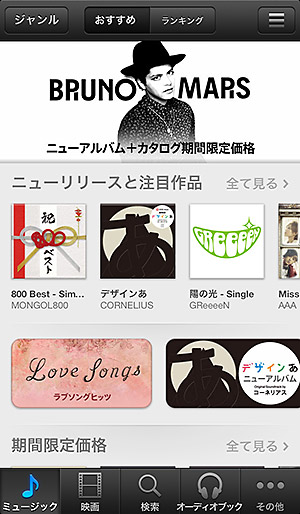
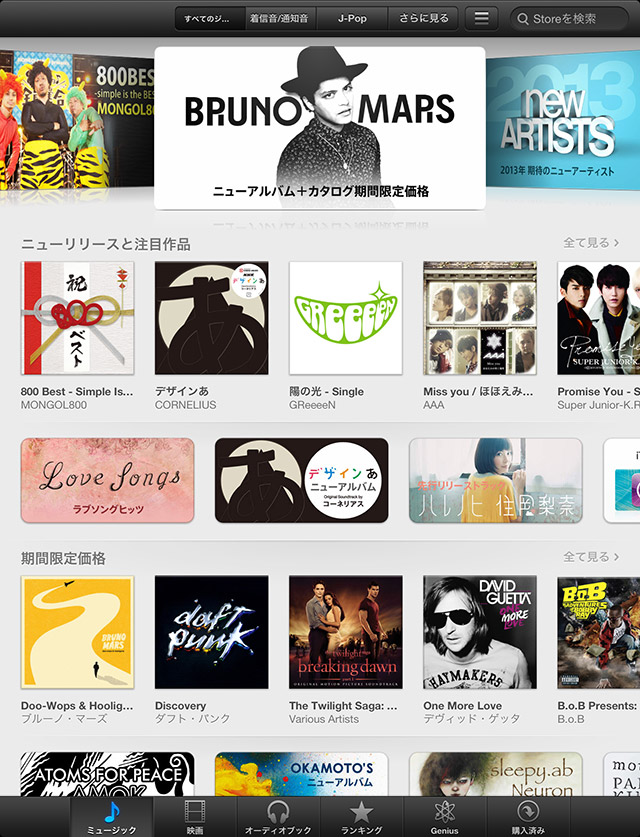 iTunes Storeのトップ画面が表示されます。
iTunes Storeのトップ画面が表示されます。
音楽を見つける
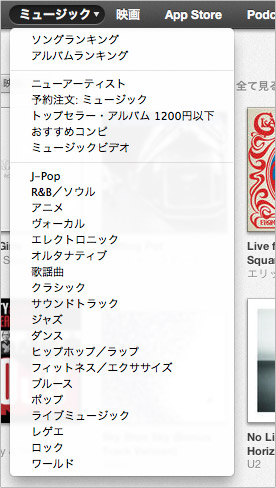 iTunes Storeでは、様々なデジタル商品をジャンル、ランキング、注目作品などから探していくことができます。
iTunes Storeでは、様々なデジタル商品をジャンル、ランキング、注目作品などから探していくことができます。
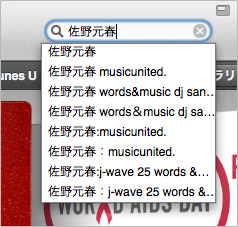 また、検索機能もあります。iTunesの画面右上にある「Storeを検索」というフィールドに、探したいキーワード(「佐野元春」「SOMEDAY」など)を入力することで、アルバム、単曲、その他関連する作品などの検索結果が表示されます。
また、検索機能もあります。iTunesの画面右上にある「Storeを検索」というフィールドに、探したいキーワード(「佐野元春」「SOMEDAY」など)を入力することで、アルバム、単曲、その他関連する作品などの検索結果が表示されます。
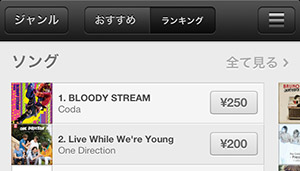
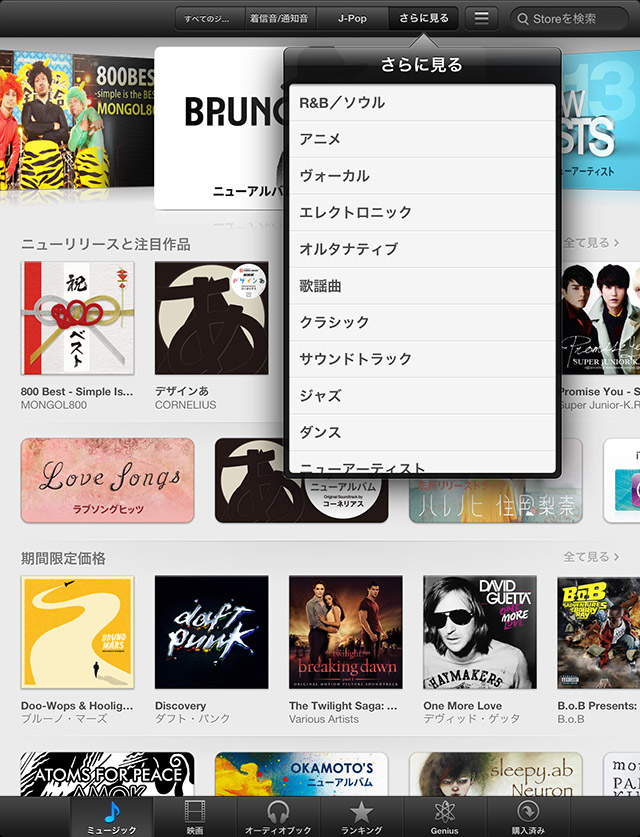 iTunes Storeでは、様々なデジタル商品をジャンル、ランキング、注目作品などから探していくことができます。
iTunes Storeでは、様々なデジタル商品をジャンル、ランキング、注目作品などから探していくことができます。
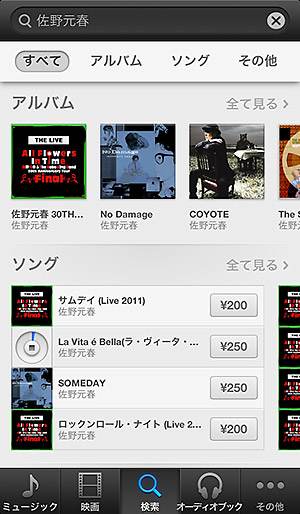
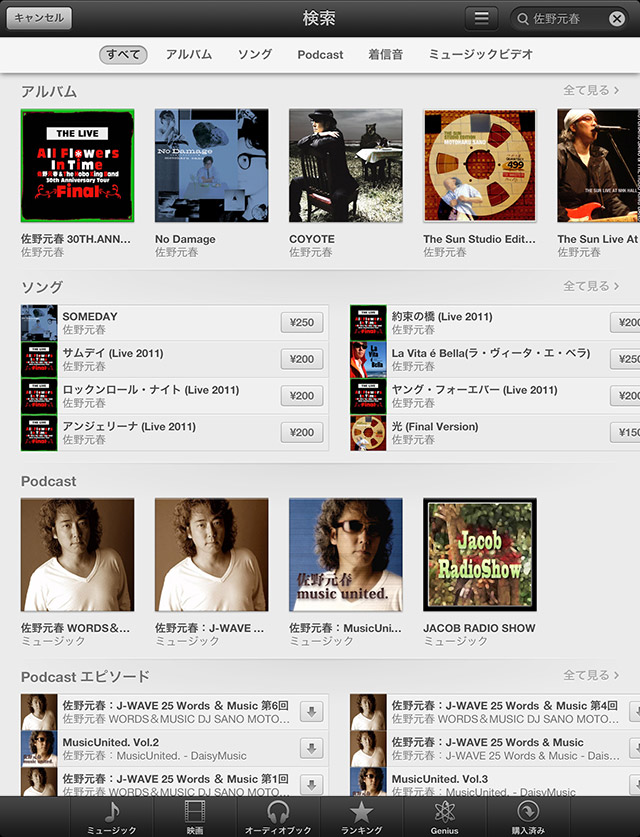 また、検索機能もあります。画面下側にある[検索]ボタンをタップすると、画面上部に検索フィールドが出てきますので、そこに探したいキーワード(「佐野元春」「SOMEDAY」など)を入力して[検索]ボタンをタップすることで、アルバム、単曲、その他関連する作品などの検索結果が表示されます。
また、検索機能もあります。画面下側にある[検索]ボタンをタップすると、画面上部に検索フィールドが出てきますので、そこに探したいキーワード(「佐野元春」「SOMEDAY」など)を入力して[検索]ボタンをタップすることで、アルバム、単曲、その他関連する作品などの検索結果が表示されます。
音楽の試聴と購入
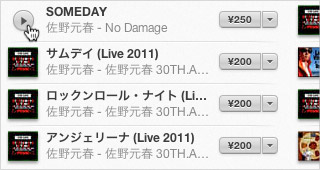 曲名の部分にマウスカーソルを移動すると、再生ボタンが表示されます。それをクリックすると90秒の間、音楽を試聴できます。
曲名の部分にマウスカーソルを移動すると、再生ボタンが表示されます。それをクリックすると90秒の間、音楽を試聴できます。
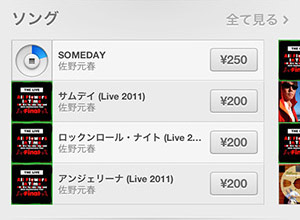 ジャット・アートワークの部分をタップすると、90秒の間、音楽を試聴できます。
ジャット・アートワークの部分をタップすると、90秒の間、音楽を試聴できます。
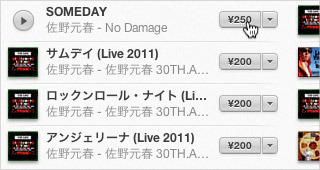 気に入った音楽を購入するには、その曲の価格が表示されたボタンをクリックします。
気に入った音楽を購入するには、その曲の価格が表示されたボタンをクリックします。
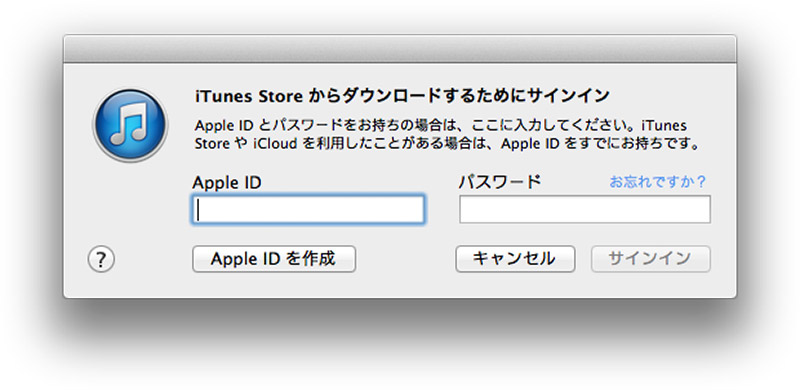 iTunes Storeから音楽をダウンロードするために必要な「Apple ID」のメールアドレスとパスワードを入力するダイアログ画面が表示されます。iPhoneのApp StoreなどアップルのオンラインサービスでApple IDを既に所有されている方は、そのメールアドレスとパスワードを入力してください。まだApple IDをお持ちでない場合は、画面の中にある[Apple IDを作成]ボタンをクリックし、「Apple IDの作成」をご覧ください。
iTunes Storeから音楽をダウンロードするために必要な「Apple ID」のメールアドレスとパスワードを入力するダイアログ画面が表示されます。iPhoneのApp StoreなどアップルのオンラインサービスでApple IDを既に所有されている方は、そのメールアドレスとパスワードを入力してください。まだApple IDをお持ちでない場合は、画面の中にある[Apple IDを作成]ボタンをクリックし、「Apple IDの作成」をご覧ください。
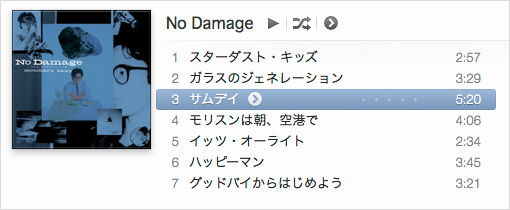 入力後、あなたのPCの中に音楽ファイルが自動的にダウンロードされます。ダウンロードが終了すると自動的にiTunesライブラリに加わり、一覧で表示されます。ここから曲名をダブルクリックすることで再生が始まります。
入力後、あなたのPCの中に音楽ファイルが自動的にダウンロードされます。ダウンロードが終了すると自動的にiTunesライブラリに加わり、一覧で表示されます。ここから曲名をダブルクリックすることで再生が始まります。
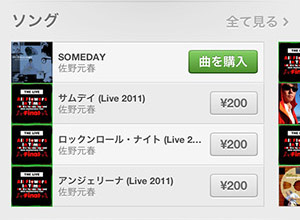 気に入った音楽を購入する際は、その曲の価格が表示されたボタンをタップします。すると[曲を購入]という確認ボタンが表示されるので、もう一度タップします。
気に入った音楽を購入する際は、その曲の価格が表示されたボタンをタップします。すると[曲を購入]という確認ボタンが表示されるので、もう一度タップします。
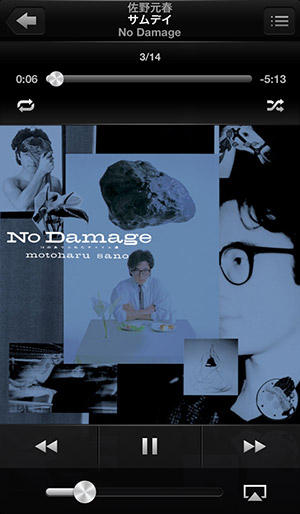
 iTunes Storeから音楽をダウンロードするために必要な「Apple ID」が、予め設定されている場合はすぐにダウンロードが始まり、完了後はホーム画面にある「ミュージック」を起動することで再生できます。
iTunes Storeから音楽をダウンロードするために必要な「Apple ID」が、予め設定されている場合はすぐにダウンロードが始まり、完了後はホーム画面にある「ミュージック」を起動することで再生できます。
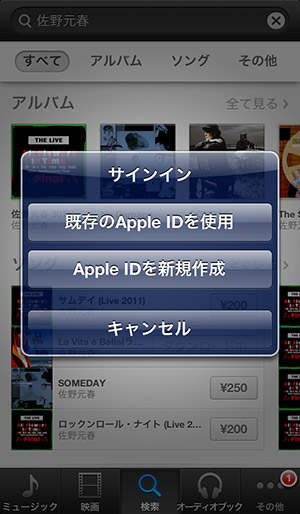
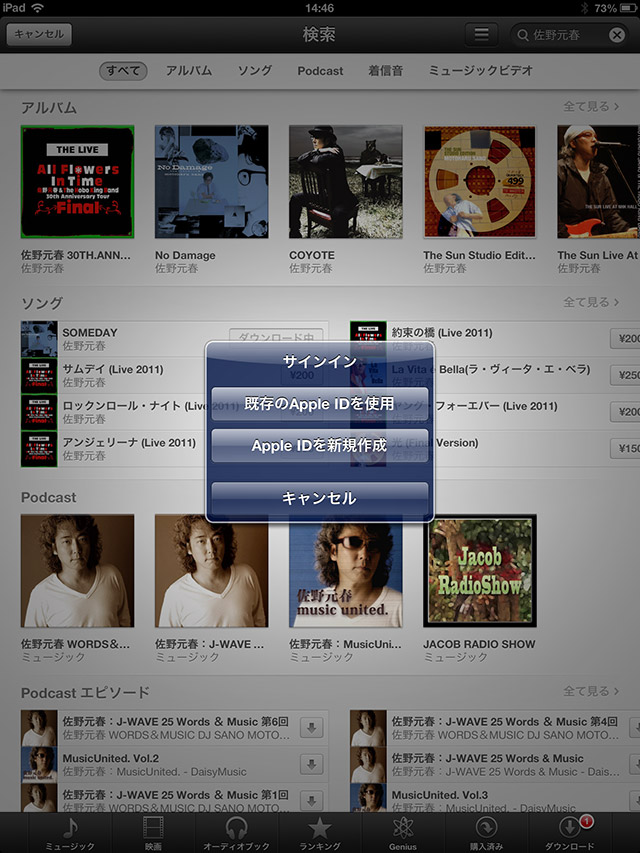 ダウンロード購入時にApple IDが登録されていない場合は、「サインイン」というダイアログ画面が表示されます。App Storeなどアップルのオンラインサービスで既にApple IDを所有されている方は、[既存のApple IDを使用]をタップして、メールアドレスとパスワードを入力してください。入力後はログインが完了しますので、音楽が購入できるようになります。
ダウンロード購入時にApple IDが登録されていない場合は、「サインイン」というダイアログ画面が表示されます。App Storeなどアップルのオンラインサービスで既にApple IDを所有されている方は、[既存のApple IDを使用]をタップして、メールアドレスとパスワードを入力してください。入力後はログインが完了しますので、音楽が購入できるようになります。
Apple IDを持っていない方は、画面の中にある[Apple IDを新規作成]ボタンをタップし、アカウント作成に移りましょう。
Apple IDの作成
iTunes Storeで音楽の購入、映画のレンタル、またApp Storeでアプリケーションをダウンロードするには、Apple IDを作成し、購入のための決済情報を登録します。一度登録すれば、面倒な決済手順を必要とせずに簡単に音楽を購入できます。
なお、クレジットカード以外に、家電量販店やコンビニエンス・ストアなどで入手できるiTunes Cardというプリペイドカードでも決済を行えますので、クレジットカードを所有していない方でもiTunes Storeの中の音楽を購入できます。
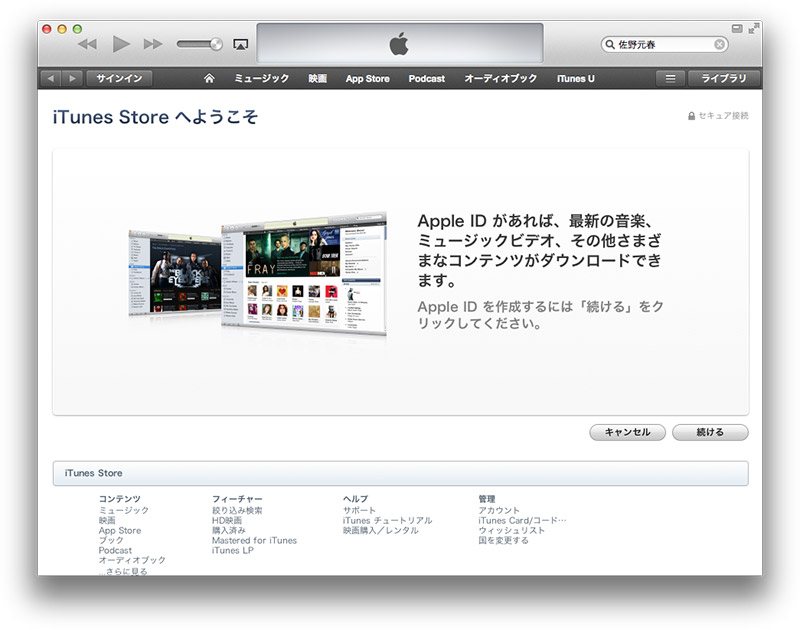 アカウント作成の最初の画面が表示されるので[続ける]をクリックします。
アカウント作成の最初の画面が表示されるので[続ける]をクリックします。
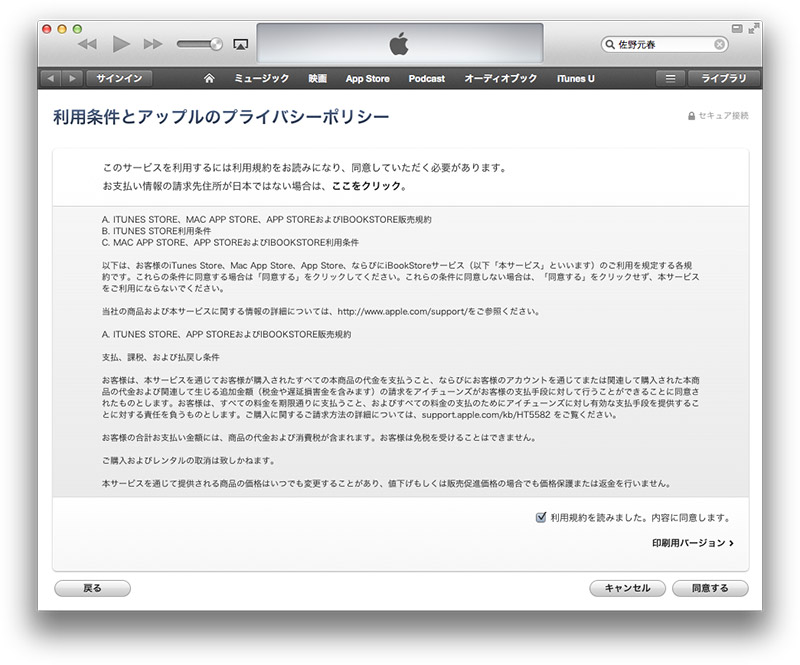 次に「利用条件とアップルのプライバシーポリシー」の説明画面が出てきますので、内容を一読したうえで「内容に同意します」のチェックを付けて[同意する]ボタンをクリックします。
次に「利用条件とアップルのプライバシーポリシー」の説明画面が出てきますので、内容を一読したうえで「内容に同意します」のチェックを付けて[同意する]ボタンをクリックします。
Apple IDの詳細登録
Apple ID登録時は、以下の個人情報を入力します。
- メールアドレス
- パスワード
- セキュリティ情報
- 生年月日
- 決済情報
- 請求先住所
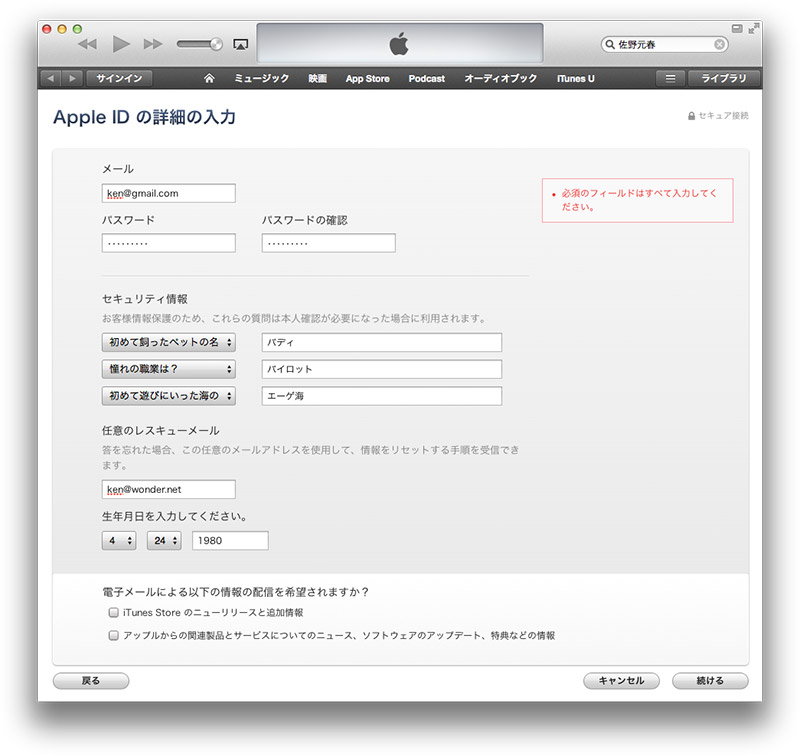 アカウント作成のためのメールアドレスおよびパスワード情報を入力します。パスワードを忘れてしまったときに、身元を確認するために必要な「質問」「答え」「レスキューメールのアドレス」「誕生日」を入力し、[続ける]ボタンをクリックします。
アカウント作成のためのメールアドレスおよびパスワード情報を入力します。パスワードを忘れてしまったときに、身元を確認するために必要な「質問」「答え」「レスキューメールのアドレス」「誕生日」を入力し、[続ける]ボタンをクリックします。
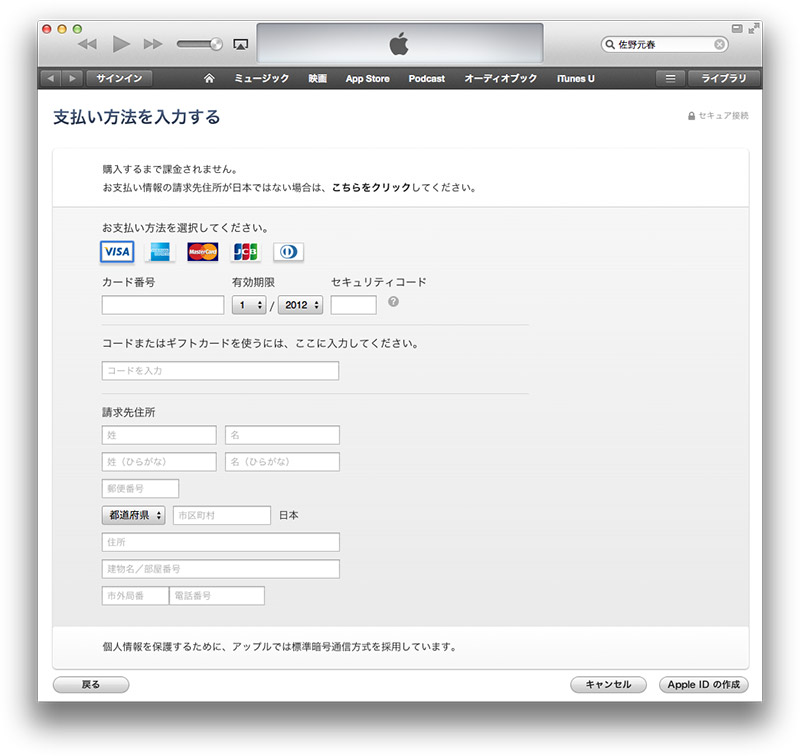 支払い方法の入力画面が表示されますので、クレジットカードを登録する場合はカード種別とカード情報を入力します。
支払い方法の入力画面が表示されますので、クレジットカードを登録する場合はカード種別とカード情報を入力します。
iTunes Cardでの支払いの場合は、カードの裏面をスクラッチして出てきたコード番号を、画面上の「コードまたはギフトカードを使うには、ここに入力してください」というフィールドに正しく入力します。
請求先住所を入力して[Apple IDの作成]をクリックします。今後はここで登録したメールアドレスとパスワードでiTunes Storeにアクセスすることになるので、忘れずに大切に保管してください。
「音楽の試聴と購入」へ戻る
iTunes Storeで音楽の購入、映画のレンタル、またApp Storeでアプリケーションをダウンロードするには、Apple IDを作成し、購入のための決済情報を登録します。一度登録すれば、面倒な決済手順を必要とせずに簡単に音楽を購入できます。
なお、クレジットカード以外に、家電量販店やコンビニエンス・ストアなどで入手できるiTunes Cardというプリペイドカードでも決済を行えますので、クレジットカードを所有していない方でもiTunes Storeの中の音楽を購入できます。
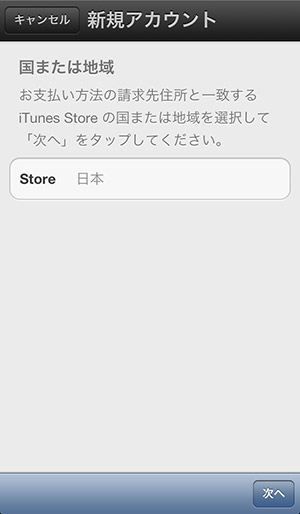
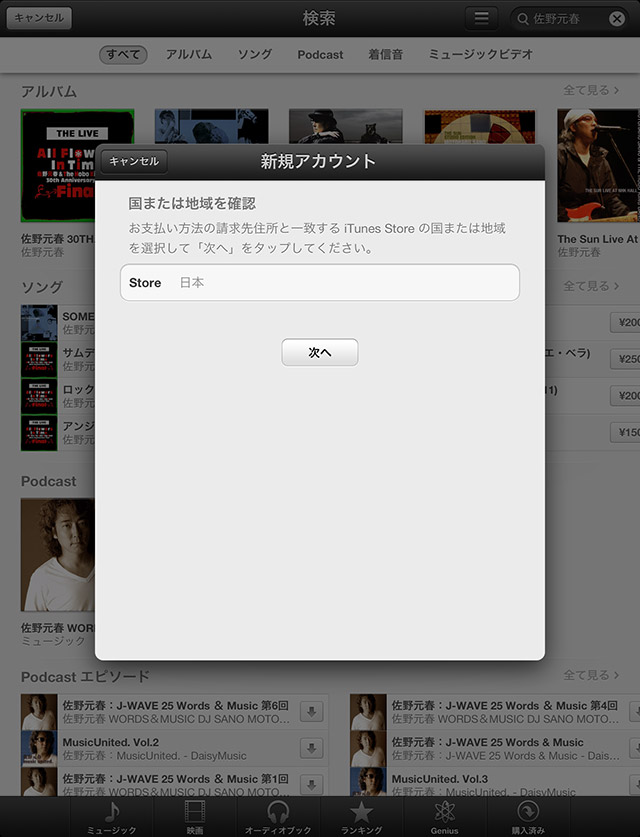 [Apple IDを新規作成]ボタンをクリックすると、国または地域の確認画面が表示されるので、[次へ]をタップします。
[Apple IDを新規作成]ボタンをクリックすると、国または地域の確認画面が表示されるので、[次へ]をタップします。
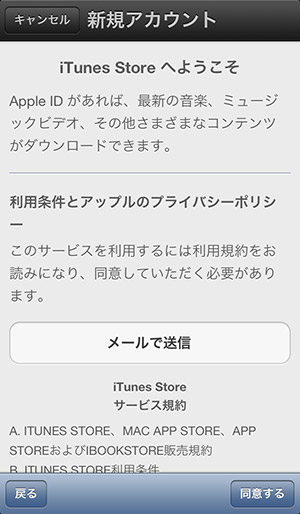
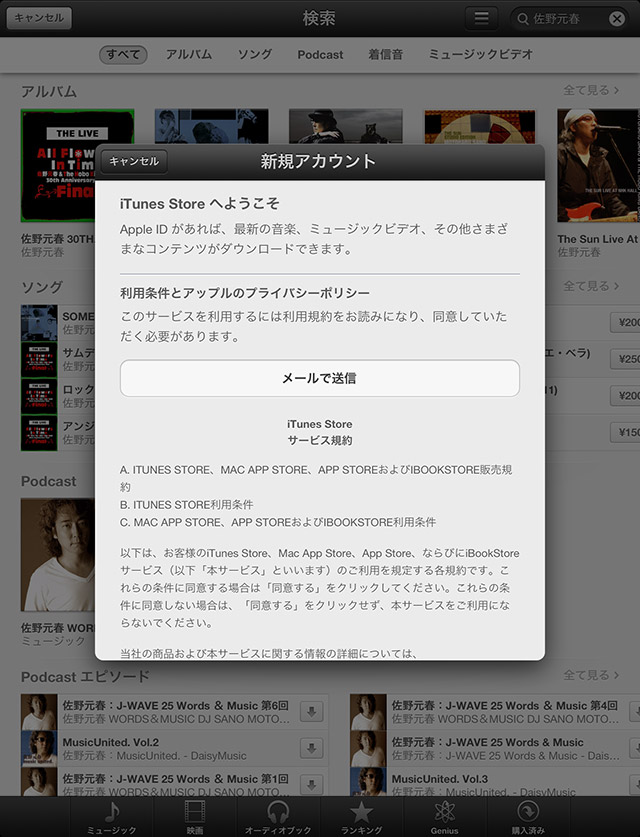 次に「利用条件とアップルのプライバシーポリシー」の説明画面が出てきますので、内容を一読したうえで[同意する]ボタンをタップします。
次に「利用条件とアップルのプライバシーポリシー」の説明画面が出てきますので、内容を一読したうえで[同意する]ボタンをタップします。
Apple IDの詳細登録
Apple ID登録時は、以下の個人情報を入力します。
- メールアドレス
- パスワード
- セキュリティ情報
- 生年月日
- 決済情報
- 請求先住所
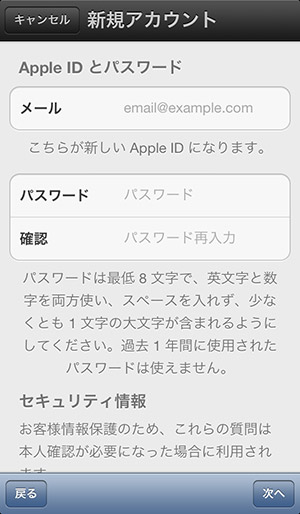
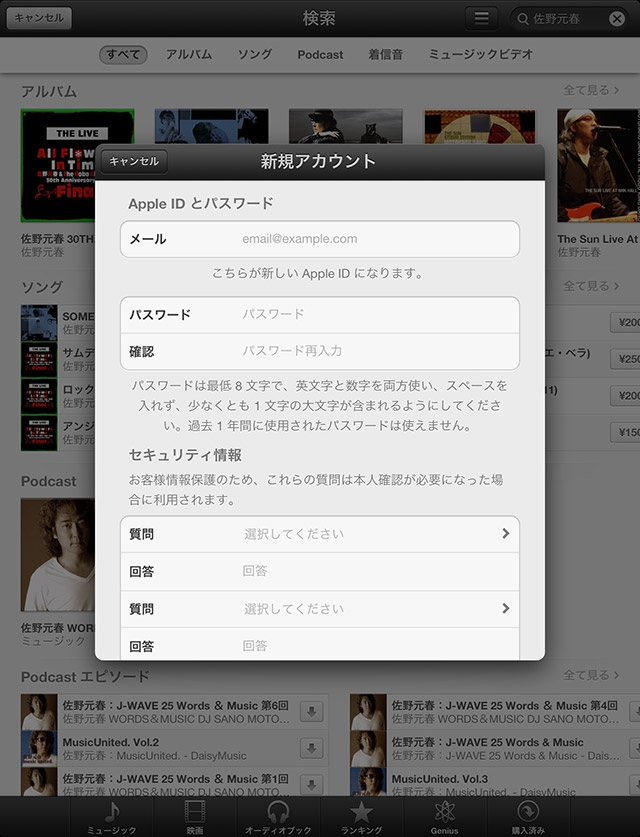 アカウント作成のためのメールアドレスおよびパスワード情報を入力します。パスワードを忘れてしまったときに、身元を確認するために必要な「質問」「答え」「レスキューメールのアドレス」「誕生日」を入力し、[続ける]ボタンをタップします。
アカウント作成のためのメールアドレスおよびパスワード情報を入力します。パスワードを忘れてしまったときに、身元を確認するために必要な「質問」「答え」「レスキューメールのアドレス」「誕生日」を入力し、[続ける]ボタンをタップします。
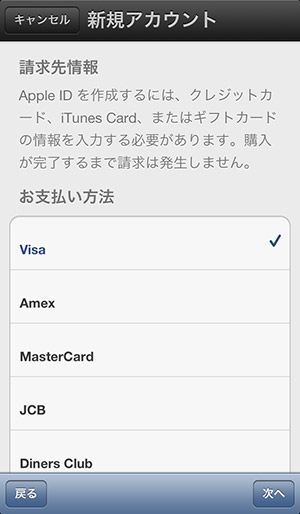
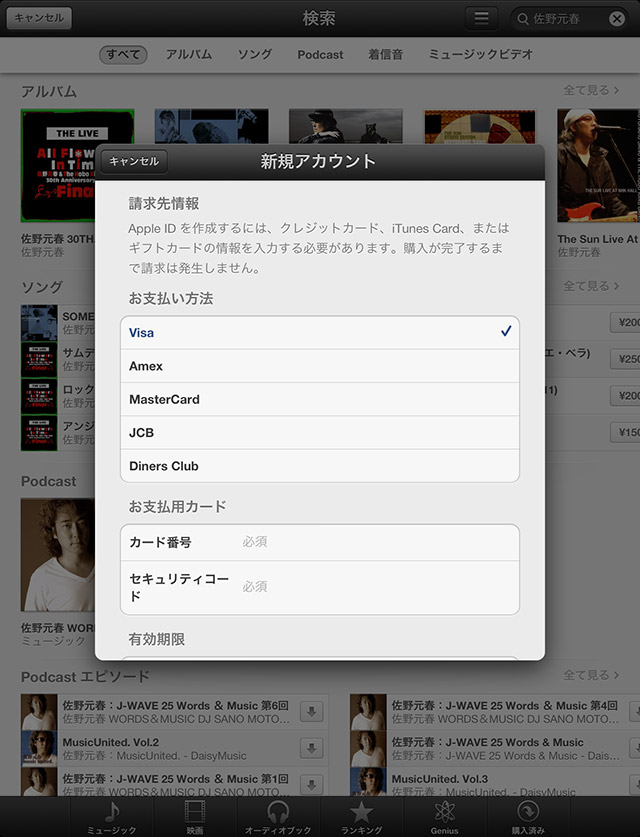 支払い方法の入力画面が表示されますので、クレジットカードを登録する場合はカード種別とカード情報を入力します。
支払い方法の入力画面が表示されますので、クレジットカードを登録する場合はカード種別とカード情報を入力します。
iTunes Cardでの支払いの場合は、カードの裏面をスクラッチして出てきたコード番号を、画面上の「iTunes CardおよびiTunesギフト」というフィールドに正しく入力します。
請求先住所を入力して[Apple IDの作成]をクリックします。今後はここで登録したメールアドレスとパスワードでiTunes Storeにアクセスすることになるので、忘れずに大切に保管してください。
「音楽の試聴と購入」へ戻る
iTunes StoreのFAQ
iTunesで購入した音楽を、他のコンピュータや端末でも再生できますか?
はい。iTunesで購入した音楽ファイルはAAC(Advanced Audio Codec)という形式のファイルになります。現在、多くの端末がAACファイルを再生できるので、iTunesの曲を別の音楽再生アプリケーションや端末に移すことで再生が可能です。 Appleサポート:コンピュータ間で曲をコピーする方法
コンピュータや端末が壊れたり、新しいものに買い替えたら、購入した音楽は聴けなくなってしまうんですか?
大丈夫です。iTunes Storeで購入した音楽は、いつでもiTunesから再ダウンロードが可能で、追加料金などは必要ありません。また、音楽の数が多くなってきた場合は、外付けのハードディスクなどにバックアップすることをお勧めします。 Appleサポート:App Store、iBookstore、iTunes Store で以前購入した項目をダウンロードする方法
購入した音楽をカーオーディオで聴きたいのですが、どうすればいいですか?
購入した音楽は、iTunesでミュージックCDとして焼くことができます。iTunes上でプレイリストを作成し、その中に車で聴きたい音楽を入れ、曲順などを決めます。次に「ディスク作成」ボタンをクリックすることで、音楽CDの作成が開始されます。 Appleサポート:自分だけの CD や DVD を作成する
予約注文した商品をダウンロードするには、どうすればいいですか?
iTunes の環境設定から「Store」を選択し、その中にある「自動的にダウンロード」から「ミュージック」をチェックしておきます。また、予約注文したものが販売開始になると、iTunes Storeからお知らせメールが届きますので、その中にある「今すぐダウンロード」をクリックすると入手できます。 Appleサポート:iTunes Store の商品を予約注文する